Amazon Pay
Amazon Payを利用したご注文手順
1. ショッピングカート
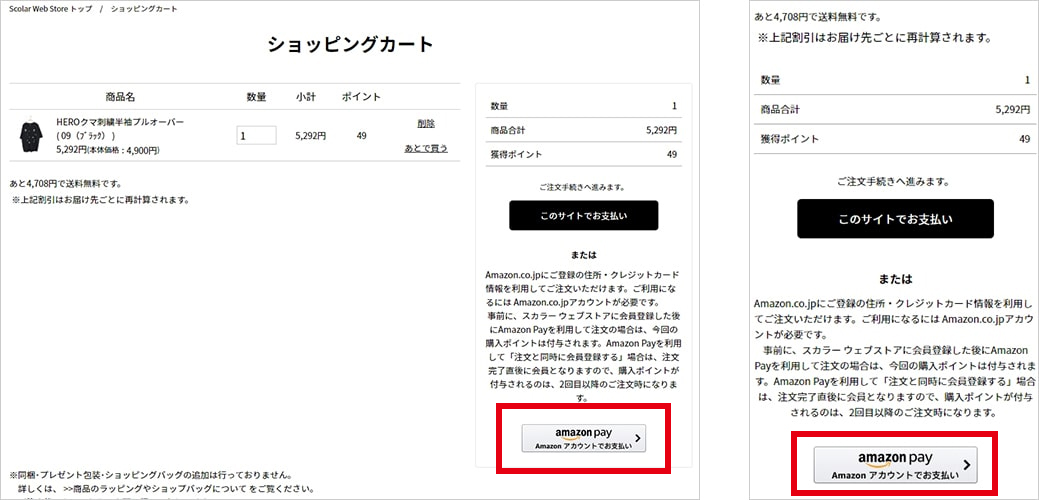
「Amazonアカウントでお支払い」ボタンをクリックすると、「ご注文手続き画面」に移動します。Amazonアカウントにログインしていない場合は、サインイン画面に移動します。Amazonアカウントにログインしていれば、ご注文手続き画面に移動します。
2. サインイン
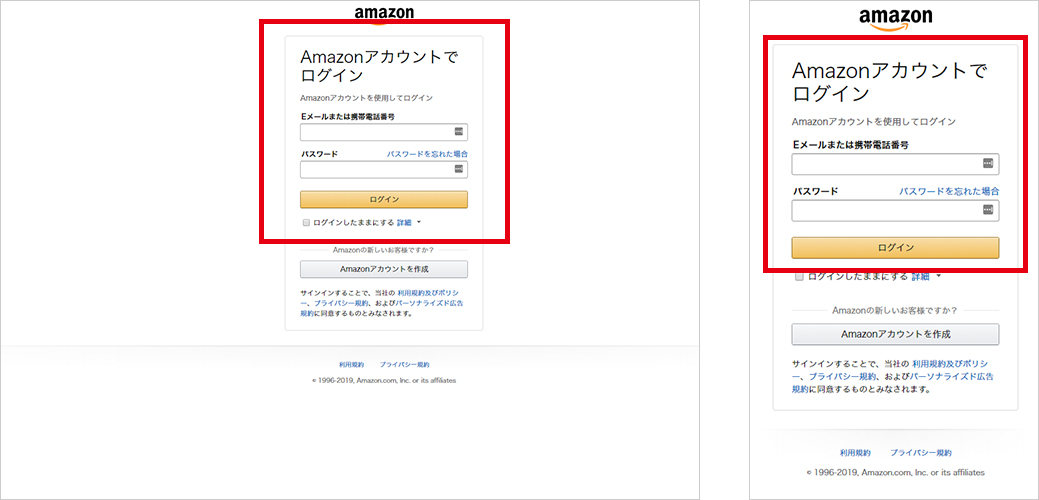
Amazonサインイン画面が表示されますので、Amazon.co.jpにご登録のアカウント情報でサインインしてください。
3. サインイン確認
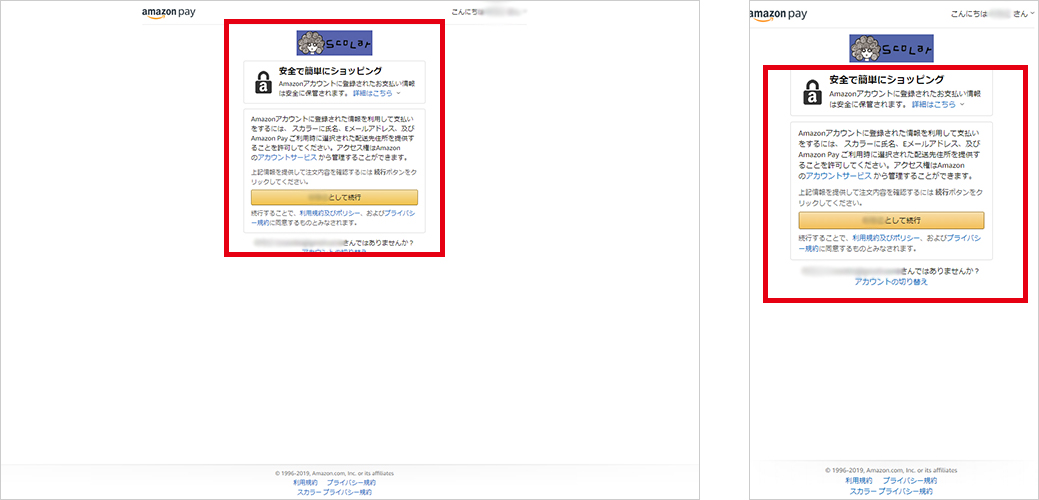
Amazonログインによって、Amazonから情報が提供されることに同意する画面です。OKをクリックすると、ご注文手続き画面に移動します。2回目のAmazonサインインからは表示されません。
4. ご注文手続き
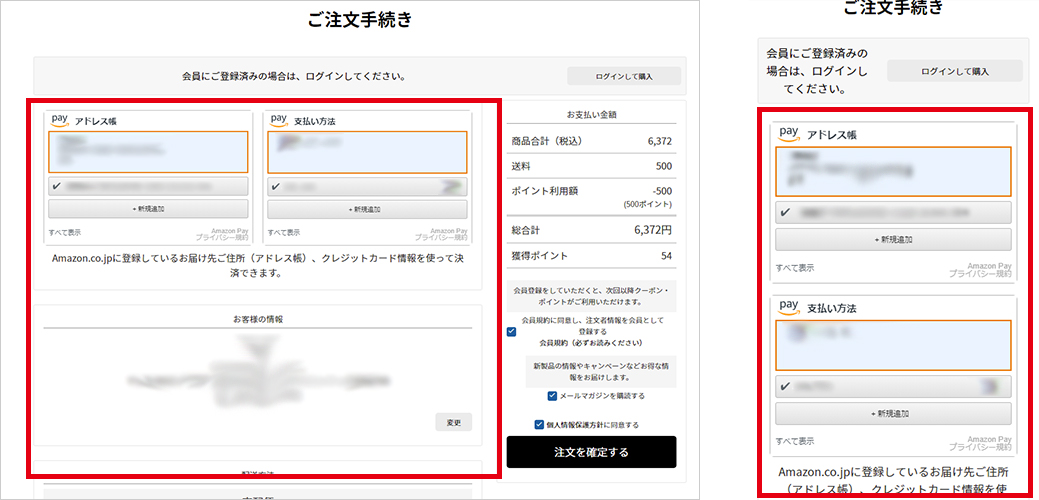
アドレス帳からお届け先を選び、お支払方法から注文に使用するクレジットカードを選んでください。
お客様の情報が正しいか確認し、ご希望の配送方法を選んでください。
クーポンまたはポイントをご利用される場合は、利用設定をしてください。
お支払い金額をご確認の上、注文を確定するをクリックしてください。
注文確定ボタンをクリックすると注文完了になります。
ご注文確認メールは「@scolar.jp」から届きます。「@scolar.jp」からのメールが受け取れるように設定変更をお願い致します。
迷惑メール対策として、「ドメイン指定受信」「ドメイン指定受信拒否」の設定を行っている場合は、自動配信メールが届きません。
Amazon Payを利用した会員登録手順
1. マイページ/会員ログイン画面
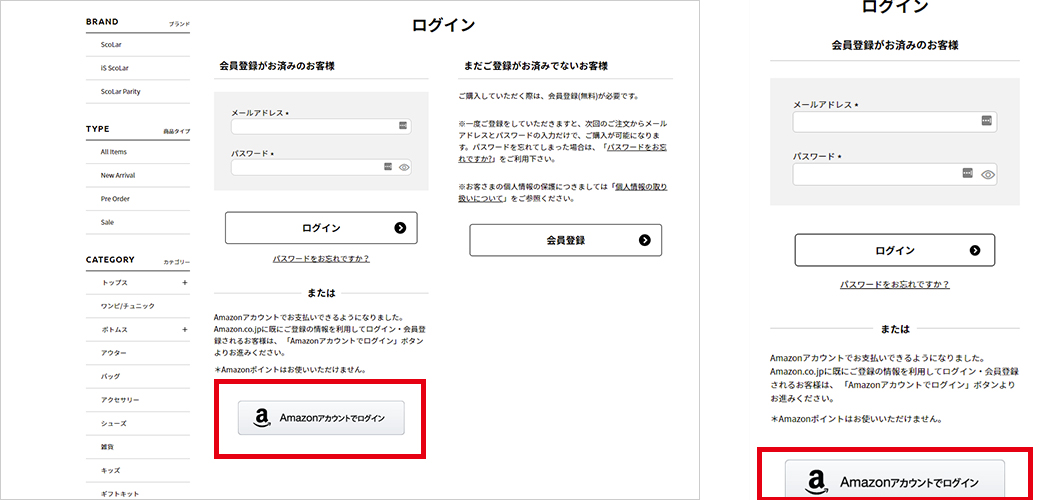
マイページへのログイン画面です。「Amazonアカウントでログイン」ボタンが設置されます。「Amazonアカウントでログイン」ボタンをクリックすると、サインイン画面に移動します。
2. Amazonアカウントを使用してサインイン
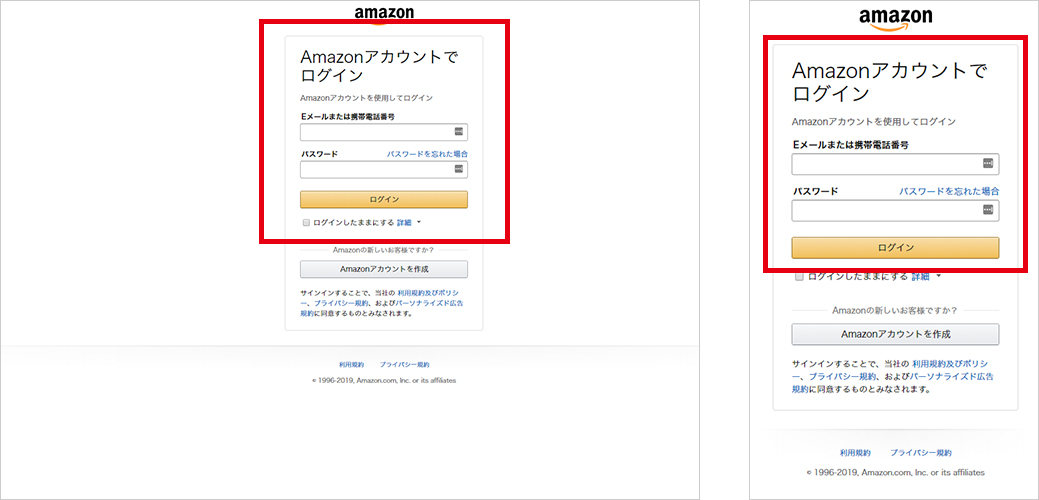
Amazonサインイン画面が表示されますので、Amazon.co.jpにご登録のアカウント情報でサインインしてください。
3. サインイン確認
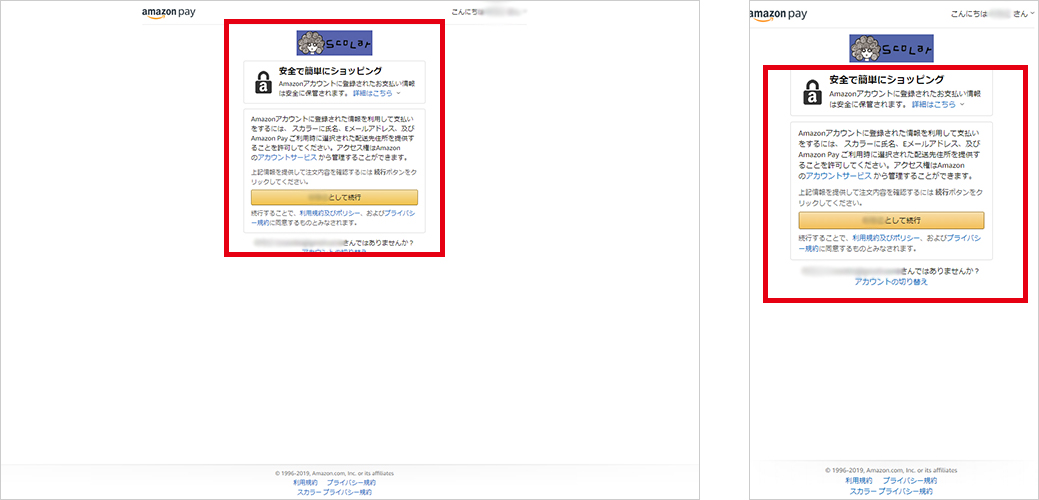
Amazonログインによって、Amazonから情報が提供されることに同意する画面です。OKをクリックすると、ご注文手続き画面に移動します。2回目のAmazonサインインからは表示されません。
4. 会員登録
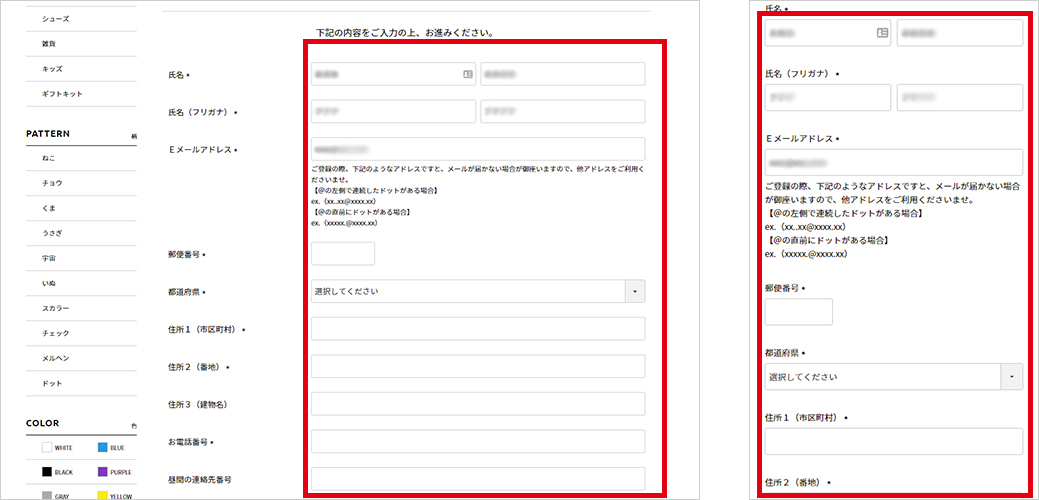
Amazonアカウントの情報を利用して、会員登録を行います。
入力されていない項目を登録してください。
5. 会員登録完了
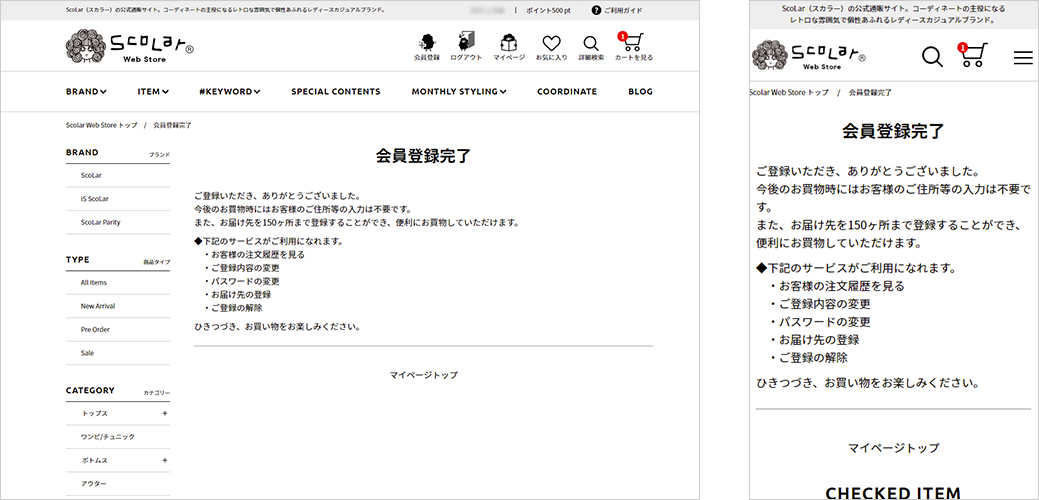
会員登録が完了しました。

